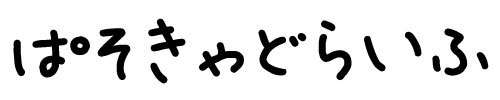今回はAutocadのTipsです。
図面を書いていると、切断線を描きたい場面がちょくちょくあります。階段の途中や、図面の一部を省略して表現したいときなどですね。
jwcadだと、線記号変形などで簡単につくれるのですが、Autocadの場合に使えるコマンドってどれなのかなと思うことがあるでしょうか。
AutoCADで切断線を描きたいとき、Express Toolsから、「Break-line Symbol」を使うと簡単に作成できますよ。
※Express Toolsが使用できるかはライセンス契約によって異なります。
Express Tools「Break-line Symbol」コマンド
こんな階段の切断線を表現したい時を例にしてみます。
Express Toolsから、「Break-line Symbol」を呼び出します。
Sizeを選び、切断線のシンボルの大きさを指定してあげます。
(ここでは200としてみます。)
下書きにしている線の端点と端点を結んであげます。
次はシンボルの位置を指定してあげます。
コマンドラインにMidpointと表示されているのでこのままEnterでセンターに配置されます。
あっという間に切断線のシンボルが作成できました。
下書き線を削除してあげれば完了です。
まとめ
AutoCADで切断線を描きたい時は、
Express Toolsから、「Break-line Symbol」を使えば簡単です。
※Express Toolsを使えるライセンス契約をしている場合のTipsになります。