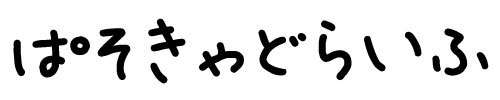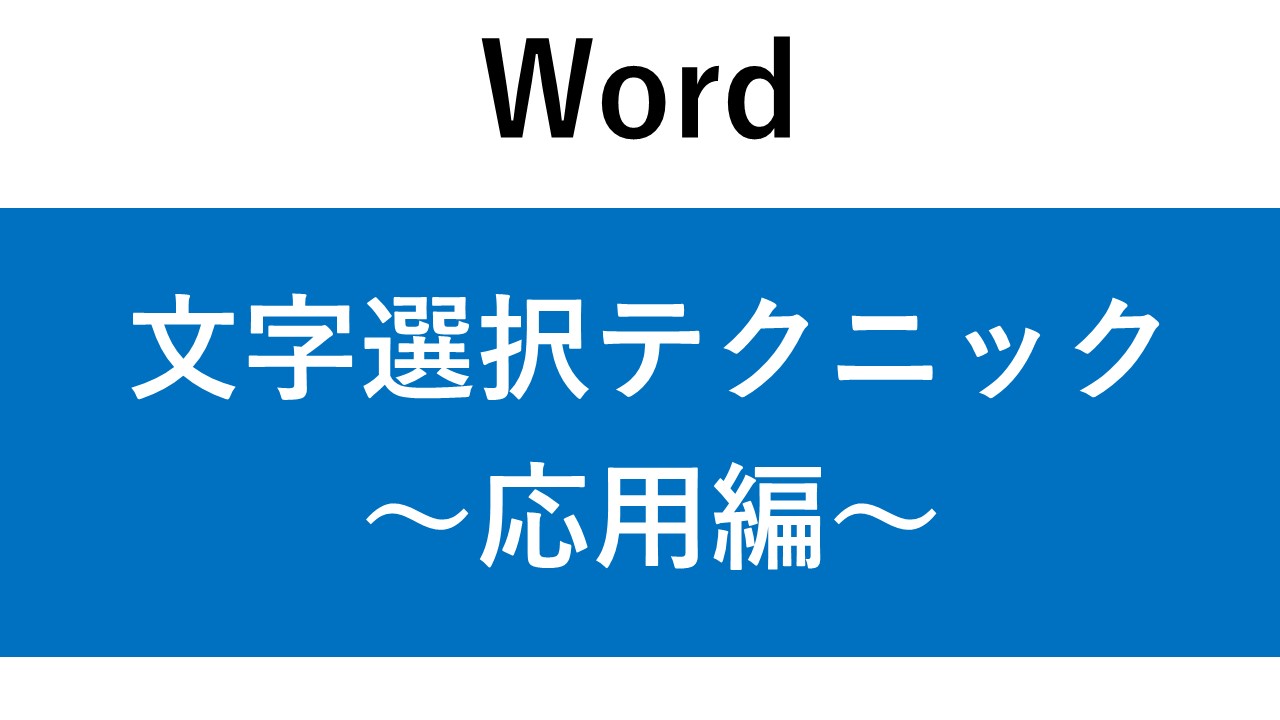こんにちは。今日はWordの使い方 「文字選択」 応用編です。
前回の記事はこちら >>> 文字選択のやり方 ~基本編~
前回の繰り返しになりますが、文字選択はWordの必須テクになります。
ぶっちゃけ日常業務においては、基本編でお伝えしたことがマスターできていれば、何の問題もないかなと思います(笑)
でも、もっと効率よく、文字選択ができるに越したことはありませんよね。効率よくできると、気持ちがいいものですからね。
今回は「応用編」と銘打って、さらに詳しく文字選択の方法を扱っていきたいと思います。
文字選択のやり方 ~応用編~
①ダブルクリックで選択 単語ごと
マウスで文字をダブルクリックしてみてください。ダブルクリックした箇所が、文章の中で「単語」になっている場合、それが自動で選択されるんですね。
例えば、「拝啓」、「時下」、「ますます」「ご清祥」、「存じます」
というように、単語として意味を成す塊で、選択範囲をとってくれるんです。
どんな時に役立つかというと、特定の単語をコピーしたい時や、ネットなどで単語を検索して意味を知りたいとき、、、などでしょうかね。
これを知っておくと、
ダブルクリックで単語を選択→Ctrl+C(コピー)→Ctrl+V(貼り付け)
という風に、流れる勢いでコピーやネット検索ができますよ。
②トリプルクリックで選択 文ごと
クリックを3回してみたことって有りますか?ダブルクリックのさらに上があったんですね。
カチカチカチッと3回クリックするトリプルクリックでも、文字選択ができちゃいます。
実は、トリプルクリックをすると、文を丸ごと選択することができるんです。
私の場合は、長い文章をWordで書いているとき、
「この文はやっぱりいらないかな~」なんて思ったときに、トリプルクリックでまとめて選択肢して削除、、、なんて使い方をしています。
文単位で選択できるので、ドラックでやるよりも確実に選択できる便利技だと思いますよ。
③左余白をクリック 行選択
さて、今回の目玉と行ってもいい知る人ぞ知る選択方法です。
この技、知らない方は結構いるんじゃないでしょうか。
左側の余白エリアをクリックする方法です。
実はこの余白エリアをクリックすると、その位置の行が選択されます。
行単位で書式を変えたいときや、行を切り取って、文章の構成を入れ替えたいときなど、色々な場面で便利に使える選択方法になります。
さらになんと、ダブルクリック、トリプルクリックを組み合わせることもできます。
ダブルクリックをすると、その位置にある文が選択がされます。
トリプルクリックをすると、文章全部が選択されます。
先ほども述べましたが、文章の構成を入れ替えるときなどに、この左余白のダブルクリックを使うと、文が簡単にまとめて選べるのでとても便利です。
全選択は全ての文字の書式をまるっと調整したいときなどに使えるかなと思います。
※実は、左余白エリアのドラッグでも選択ができます。どんな動きをするか、ご自身で試してみてくださいね。
まとめ
ここまでで文字選択のやり方 ~応用編~ でした。
ポイントは以下の3つです。
- ①ダブルクリックで選択 単語ごと
- ②トリプルクリックで選択 文ごと
- ③左余白をクリック 行選択
皆さんの知らないテクニックはありましたか?
私は①と②は、何となく適当に操作していて自分で気づいたのですが、③はテキストでしっかり学ぶまで知りませんでした(笑)
使ってみると、あら結構便利~♡って感じでした。
独学でもWordって使えちゃいますけど、テキストで体系的に学ぶと新たな発見だったり、本来の使い方を知れたりして、効率がますますアップすることができますよ。
一度で良いので、テキストに沿って学習をしてみると、ググっとWord操作の実力が向上すると思います。
講習でも使用しているおすすめのテキストはこちらです。
よくわかるMicrosoft Word 2019基礎 [ 富士通エフ・オー・エム株式会社 (FOM出版) ]今日はここまでになります。お疲れ様でした~。