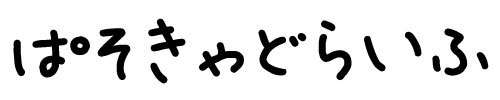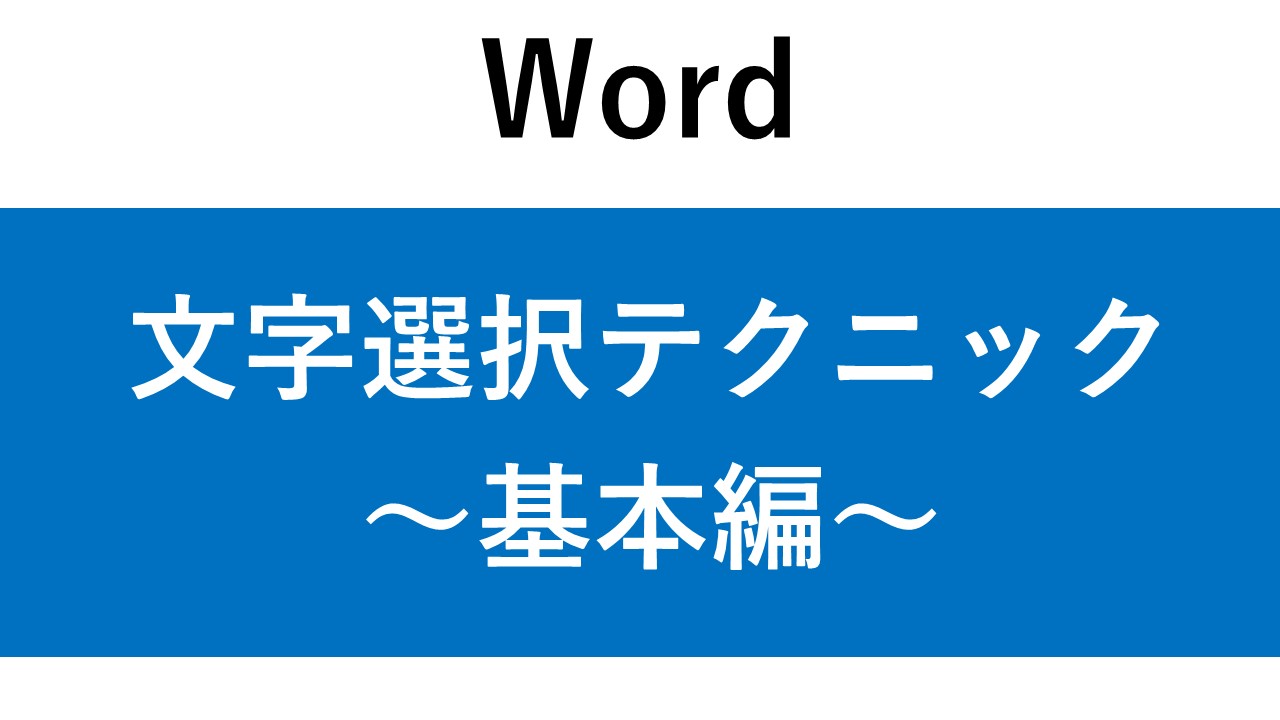こんにちは。今日はWordの使い方 「文字選択」 についてのお話です。
「文字選択」は初心者の方には是非マスターしていただきたいパートです。
マウスを使い慣れていない初心者の方からは「結構難しい!」って言われるんですよね。講習会でもここでつまづく方もおられたりします。
でも文字選択って意外と奥が深いんですよ。
私はWordを独学で使っていたのですが、講師の仕事をするようになってから、テキストに沿って教え始めたんですね。教えながらテキストを読むんですが、「こんな使い方をするんだ!知らなかった!」ということが結構ありました(笑)。その中に文字選択のテクニックもあったんです。
なので中級者以上の方にも役に立つ情報があるかもしれません。
おすすめのテキストはこちらから
文字選択のやり方 ~基本編~
①マウスでドラッグ
マウスで選びたい範囲をドラッグする方法です。選択したところがグレーになったらOKです。
操作自体は簡単なのですが、初心者の方だと「マウス操作が慣れなくてうまくいかない」ということが結構見受けられますね。これはマウスの持ち方とかも関係してるんですが、、、。(マウスのことについては別の機会に書きたいと思います。)
②Shiftと方向キー
キーボードでも文字を選べます。選びたい文字の頭の位置に文字カーソルを持ってきて、shiftキーを押しっぱなし→右方向キー(矢印キー)をポンポン押してあげると、グレーで文字が選ばれていきますね。
マウス操作がまだ苦手な人に教えると、「こっちの方がいいな!」などといわれることが有ります(笑)
③Shiftとドラッグ
同じようにshiftをつかう、マウスとのコンビネーション技になります。選びたい文字の頭の位置に文字カーソルを持ってきて、shiftキーを押しっぱなし → 選びたい位置でクリックすると、一瞬でグレーに選択されます。
一瞬で選ばれるので、気持ちいいですよね。ドラッグがうまくいかないときとかに使ったりします。
④Ctrlとドラッグ(選択箇所の追加)
さてさて、これ、覚えておくといいですよね。どこかを選択した後、場所の離れたところも部分的に選択したい時ってありませんか?
今選んでいる場所と、離れ小島を同時に選びたいんだけど選ぼうとすると選択が解除されてしまう・・・。
そんな時にはCtrlキーのおでましです!
Ctrlを駆使すると、離れ小島の選択や、複数個所の選択もできちゃいます。
どこかを選択したあと、Ctrlを押しっぱなし → 別の場所をドラッグで選ぶと、選択箇所を追加することができるんですね。これで離れ小島も選べます
特定の文字を同じ色に変更したい時など、まとめて特定の文字を選んで編集したい時に役立ちますね。
まとめ
文字選択のやり方 ~基本編~ として、4つほど学ぶことができました。
①マウスでドラッグ
②Shiftと方向キー
③Shiftとドラッグ
④Ctrlとドラッグ(選択箇所の追加)
基本テクニックとして、是非マスターしてくださいね。
特に④Ctrlとドラッグ(選択箇所の追加)はExcel操作や、パソコンのファイル操作など、ほかのアプリケーション操作にも役立ちますよ。
次回の「文字選択のやり方 ~応用編~」をお楽しみに。
お家でパソコンに詳しくなりたいですか?
>>オンラインでパソコンに強くなる
続きはこちら>>>「文字選択のやり方 ~応用編~」