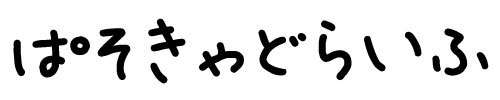仕事や研究での必需品ともいえるMSオフィスのソフト(Word、Excel、PowerPoint)。書類や資料作成に非常に便利ですよね。新型コロナの影響でのテレワークなどで、作成したファイルをPDF化して電子的に先方に送る、ということが多くなったのではないでしょうか。
オフィスファイルのPDF化は、通常の手順では以外とクリック数が多いので、ファイル数が多くなってくると少し手間に感じてくるかもしれません。
そこで今回は通常のMSオフィスのファイルのPDF化を爆速で行える設定について紹介します。
※今回はWordでやってみます。Excel、PowerPointでも操作は共通です。
PDF化の手順(通常)
「ファイル」タブをクリック。

「エクスポート」→「PDF/XPSの作成」をクリック。

保存ウィンドウがでるので、保存先を指定→名前を付け→「発行」をクリック。

これでPDF化は完了です。それほど難しくないですね。
作業自体は簡単なのですが、PDF化することは頻繁にあるわけでして、何回も同じことをやっていると結構おっくうになってくるんですよね。それで爆速化の設定をして効率化しちゃいましょう。
PDF化の爆速化の設定をしよう
爆速にするには、「クイックアクセスツールバー」の活用がポイントです。
「クイックアクセスツールバー」とは画面の左上のエリアのことです。「保存」ボタンや「戻る」ボタンがあるので何気なく使っていたかもしれませんね。

実はここに、よく使うボタンを自由に登録することができるんです。感のいい方はもうお気づきですよね。
そうです。「PDF/XPSの作成」ボタンをここに登録してしまおうというわけです。
「クイックアクセスツールバー」への登録手順
早速登録していきましょう。
左上の”ちっこいやじるし”「クイックアクセスツールバーのユーザー設定」から、「その他のコマンド」をクリック。

Wordのオプションよりクイックアクセスツールバーの設定が開きます。

「基本的なコマンド」のリストを開き、「ファイル」の項目を選びましょう。

「PDFまたはXPS形式で発行」を選び、「追加」をクリックすると、右側に項目が追加されます。

「OK」をクリック。

これで設定完了です!
それでは使ってみましょう。
PDF化の手順(爆速)
先ほどつくったPDF化ボタンをクリック。

一発で保存ウィンドウが出てきました。

「発行」を押せばPDF化完了です。
これで爆速でPDF化ができるようになりました!
パチパチパチ。
まとめ
MSオフィスソフト(Word、Excel、PowerPoint)のPDF化は
「クイックアクセスツールバー」にボタンを登録することで爆速化できます。
繰り返しPDF化をする方にはお勧めの設定ですよ。
ぜひ活用してみてくださいね。